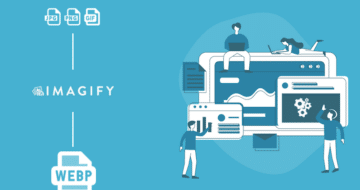Looking for an efficient way to convert your images to WebP and…
Do you need to add your Pinterest or Instagram images to your WordPress site?
In this article, you’ll discover some of the best plugins to add photos to your WordPress site from two of the world’s top social media sites: Pinterest and Instagram.
When integrating your social media accounts to your WordPress site, you’ll be able to attract desirable traffic. With a Pinterest WordPress plugin, you allow your readers to “Repin” an image from your website and use sharing buttons. On the other hand, installing an Instagram WordPress plugin includes, among various functions, publishing your Instagram feed and sharing your WordPress posts with your Instagram followers.
We have listed the best WordPress plugins that enable you to add photos from Pinterest, but also plugins to add photos from Instagram. If you use both Pinterest and Instagram, you’ll also find plugins to manage both social media sites at once.
Should Images Be Optimized Before Uploading to Instagram and Pinterest?
Creating fast-loading images that maintain their visual beauty is obviously a passion of ours, so one of the first questions we asked ourselves was whether images should be optimized by Imagify before being uploaded to these social sharing sites. Whether the images are being served on Instagram and Pinterest platforms or included via one of the plugins we’ll suggest below, it’s best to make sure the images are loading as fast as possible for the best experience.
Rather than guess, we did some testing to see what we should recommend, and it turns out that you should probably not optimize your images before uploading them to Instagram and Pinterest for a few reasons:
- These social media platforms automatically perform optimization on images. With the huge amount of image data shared on their services daily, they have to make sure they keep all the images as small in file size as possible. There are some who feel the optimization they do is too much, causing reduced image quality at times, but this can be a reality of using these services.
- When you upload your images, they are usually resized. Resizing your images on upload is also partly related to number one above, as it reduces image file sizes. But this also has to do with making sure your images fit well with how these services display your images on their platforms. Resizing images after they have been optimized can reduce image quality, so that’s another reason this is not recommended.
- These platforms may also do other processing of your images. For example, when you upload your images, you may choose to apply Instagram filters to them. These sorts of image alterations should also be done prior to image optimization, so it’s best to allow these platforms to optimize the images themselves.
- We found no significant file size reduction when optimizing images prior to uploading them. While we saw file sizes that were slightly smaller when first optimized with Imagify, it’s ultimately not enough to be worth the time and potential image quality reduction that may happen.
Top WordPress Plugins for Instagram
1. Smash Balloon Instagram Feed
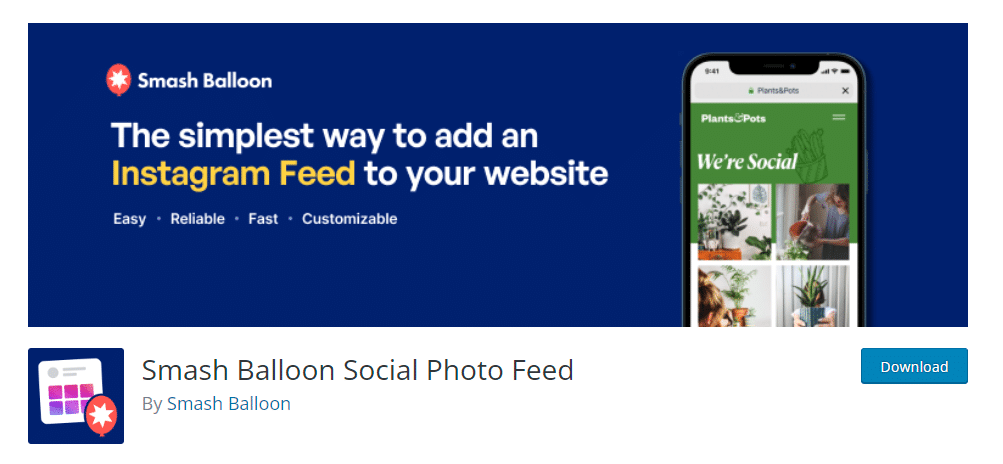
If you want to automatically upload your photos on Instagram and have them automatically updated and displayed on your website, the Smash Balloon Instagram Feed plugin is the right one.
How to use it
When the plugin is activated, an Instagram Feed menu will be created on your WordPress dashboard.
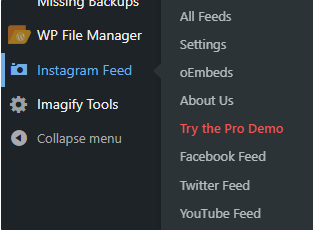
To start you will have to connect with your Instagram account on the Settings page.

Once this is done, you can begin to import your feeds to your pages using a simple shortcode. Also, you can display feeds from multiple different Instagram accounts.
If you click into a feed, it’s very customizable. The layout can change by choosing how many columns on both mobile and desktop and choose how many Instagram posts to include, though the free version is limited to square grid mode only:
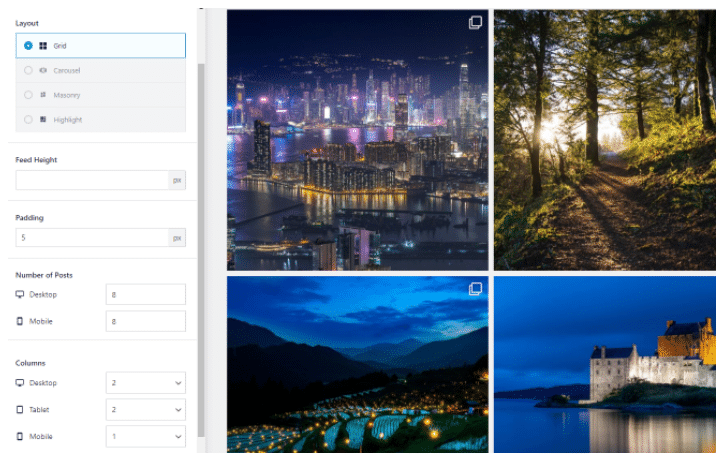
The plugin creates large, medium, and small size thumbs when new Instagram posts are imported from your feeds. They can be found on the following location wp-content/uploads/sb-instagram-feed-images.
You can easily use the “Optimize Images” option to optimize the images — no further action is needed. However, if you choose to disable this option, you could optimize these images with Imagify.
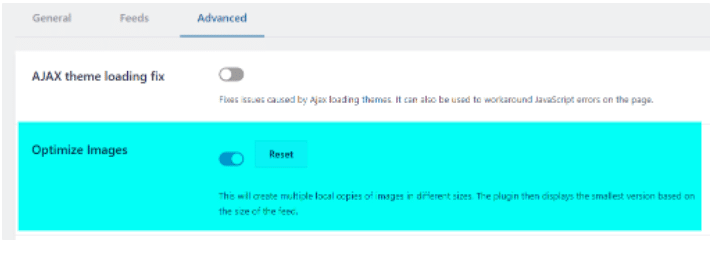
Overall, this plugin looks pretty solid and simple to set up.
2. Getwid – Gutenberg Blocks
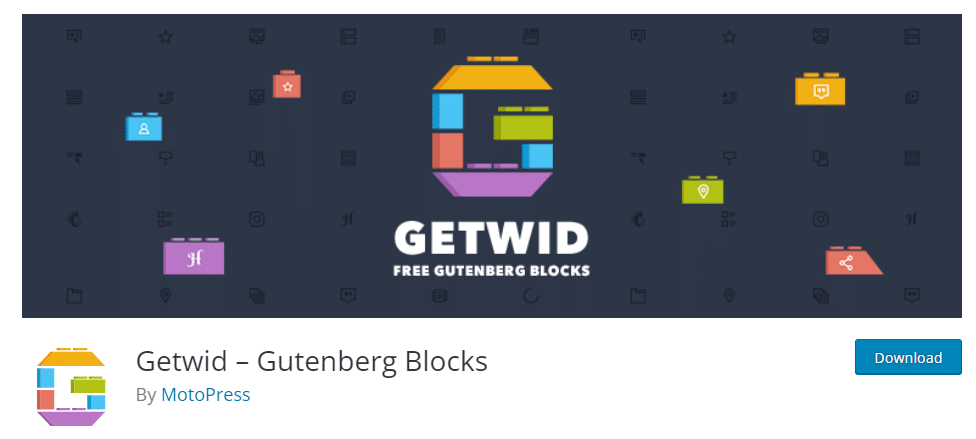
Another way to add your Instagram feed to your WordPress site is through Gutenberg blocks.
How to use it
Once you activate the Getwid – Gutenberg Blocks plugin, you can find it through Settings > Getwid
On the General setting of the Getwid plugin, you can click “Connect Instagram Account” in order to give authorization for the plugin to be connected with your Instagram account.
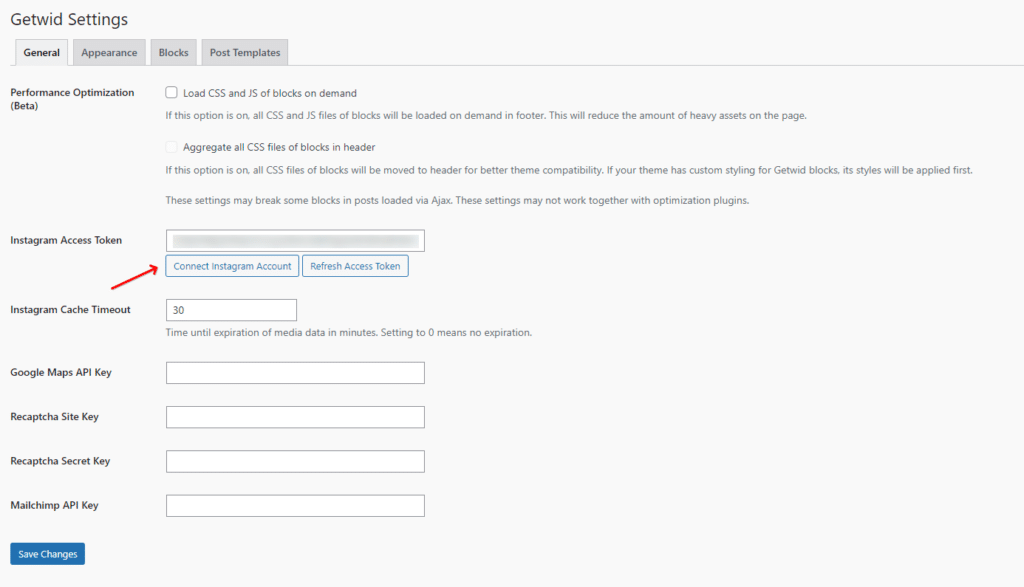
Simply open the page or post that you need to add to your Instagram feed click on the + icon from the top left of your page and search for “Instagram”:
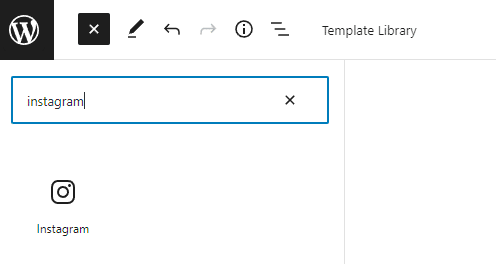
Since you have already connected the plugin to your Instagram account, your Instagram feed will appear. You can choose to make any changes on the Instagram block settings, such as how many items to show, how many columns, and the spacing among your images. You also have the ability to add an additional CSS class to customize it further.
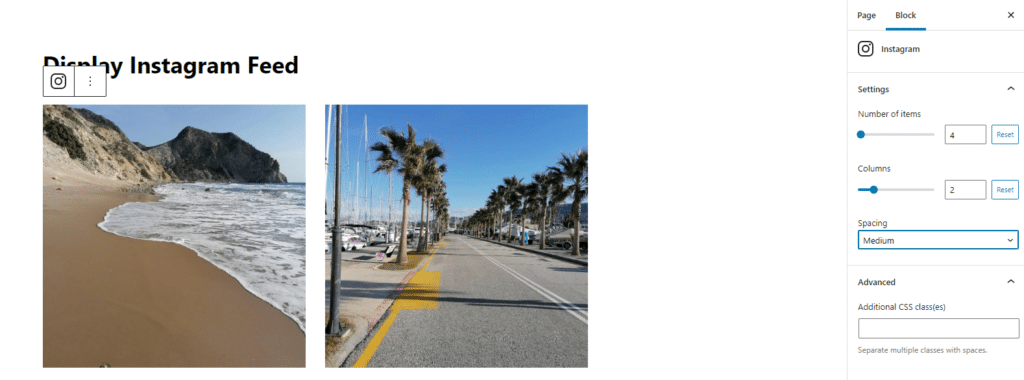
Using this plugin is easy as it relies on Gutenberg blocks and provides unhindered interaction. Also, you are able to explore more than 40 Gutenberg blocks.
Recommended WordPress Plugins for Pinterest
1. GS Pins for Pinterest
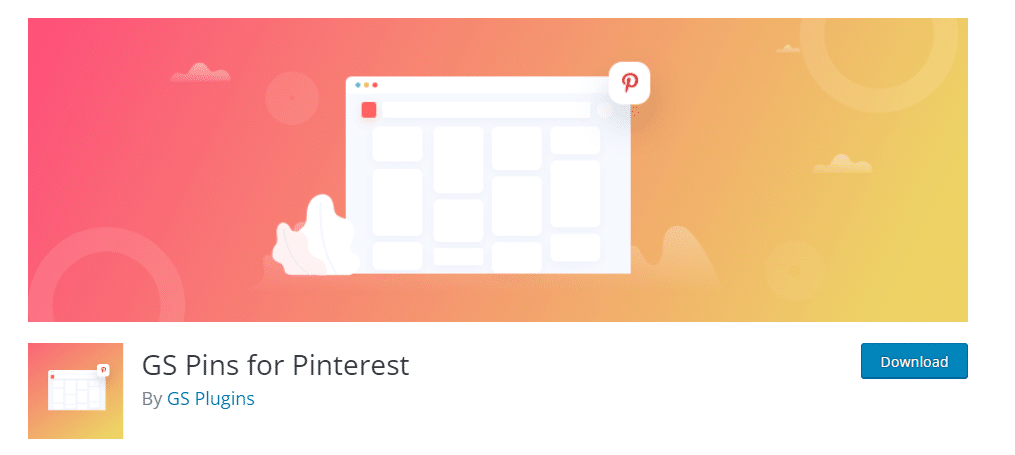
If you need to add your Pinterest portfolio to your WordPress site, then it can be done easily using the GS Pins for the Pinterest plugin. A shortcode is created to display Pinterest board Pins anywhere on a post or a page.
How to use it
Applying your Pinterest username and the Board name you want to display allows you to create a new shortcode.

On the General Settings, you can choose how many Pins you want to display on your page or post, select the theme, set a link target, and choose whether you want to display or not the Pin title.
On the Style Settings, you have the option to choose how many columns can be displayed according to the visitors’ device.
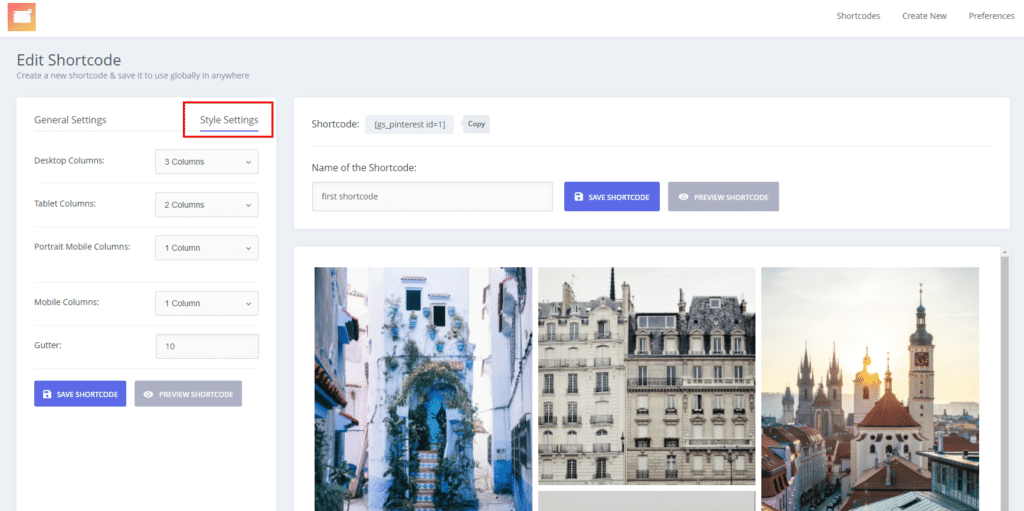
Another great advantage is that through “Preferences” you can add custom CSS according to your design needs.
Also, you have the opportunity to use 4 different widgets, which include the following:
- GS Pinterest Follow Button
- GS Pinterest Boards Widget
- GS Single Pin Widget
- GS Pinterest Profile Widget
This plugin helps you customize how your Pins appear on your site depending on your theme.
2. B Pinterest Feed
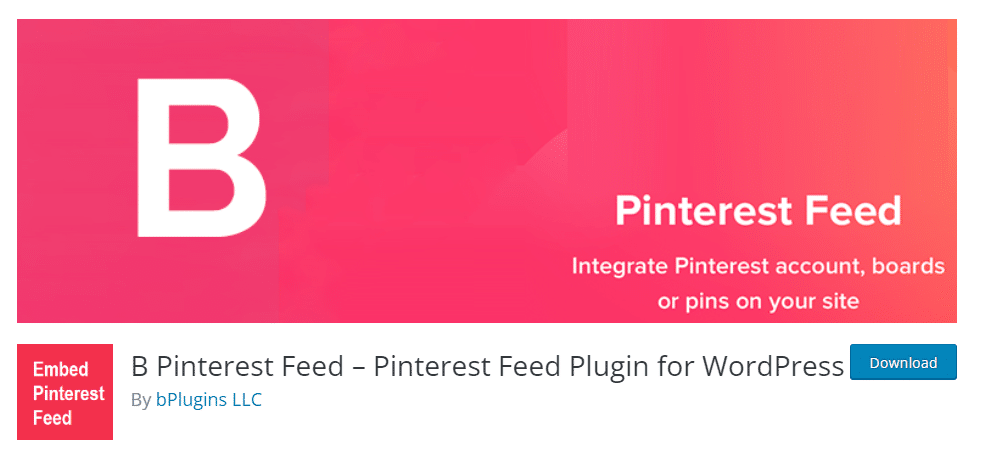
With B Pinterest plugin, you can add a Pinterest Board through a Page, a Post, and/ or on a text widget.
How to use it
Through the Pinterest menu that the plugin creates after activating, you go to Add Pinterest and simply add your title, the Pinterest username, and the board name from which you want to display images.
When you do this, there is a generated shortcode that you can add to a post, page, or text widget to display the Pinterest board wherever you’d like on your WordPress site.
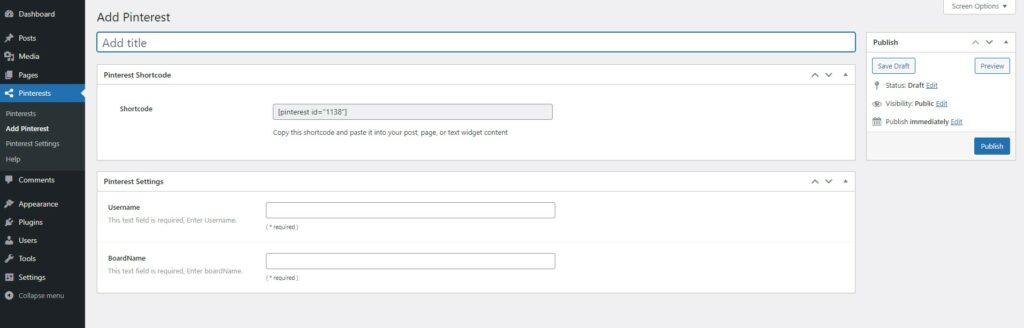
Recommended WordPress Plugins for Both Social Media Sites
1. Tagembed Widget
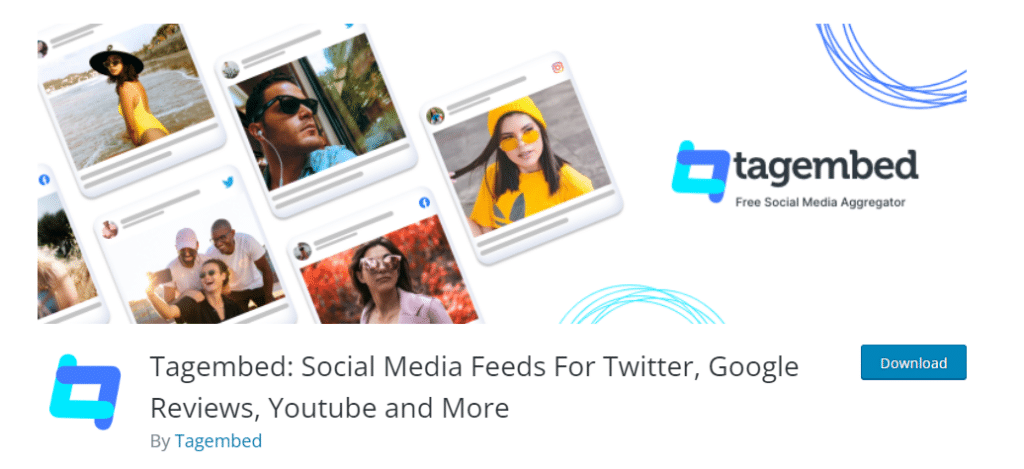
Tagembed plugin can be used to share your feeds from both Pinterest and Instagram and for more social platforms as well.
How to use it
When you activate the Tagembed plugin on your WordPress site and before starting using it, you need to log in or register an account.
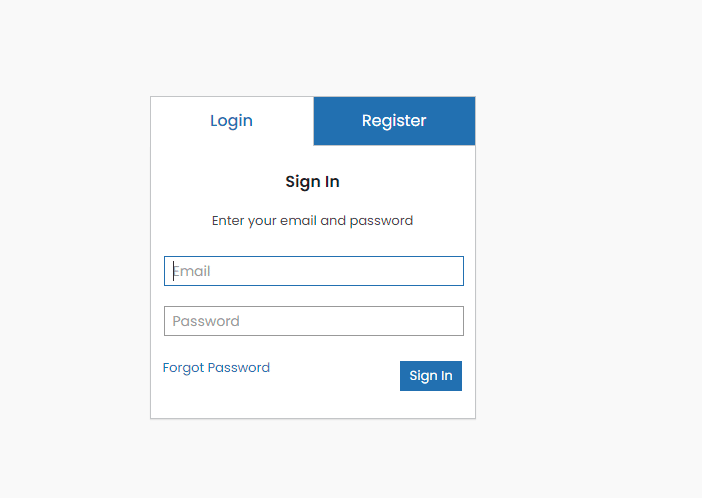
Then you can see the Tagembed dashboard with your first blank widget. You can start creating your first widget by clicking “Open” or going to Add Feed tab and selecting the Network you want to add a feed from.
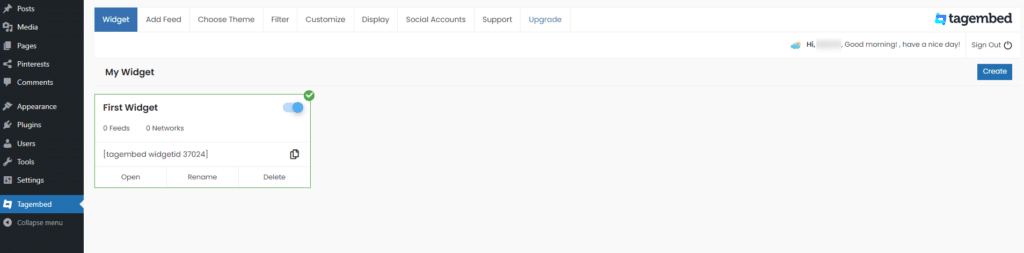
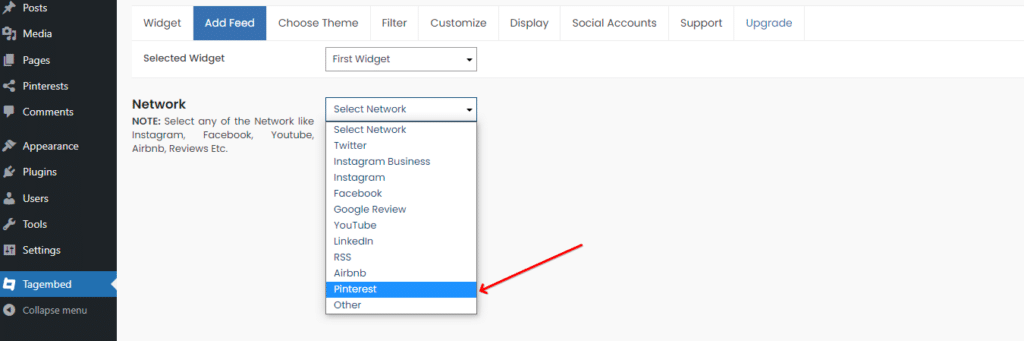
Each time you choose a Network to share a Feed from, you also need to select the Feed Filter as well:
– With Pinterest, you can select among Handle, Board, Story
– With Instagram Business you can select among Handle, Mention, Tagged, Hashtag, etc.
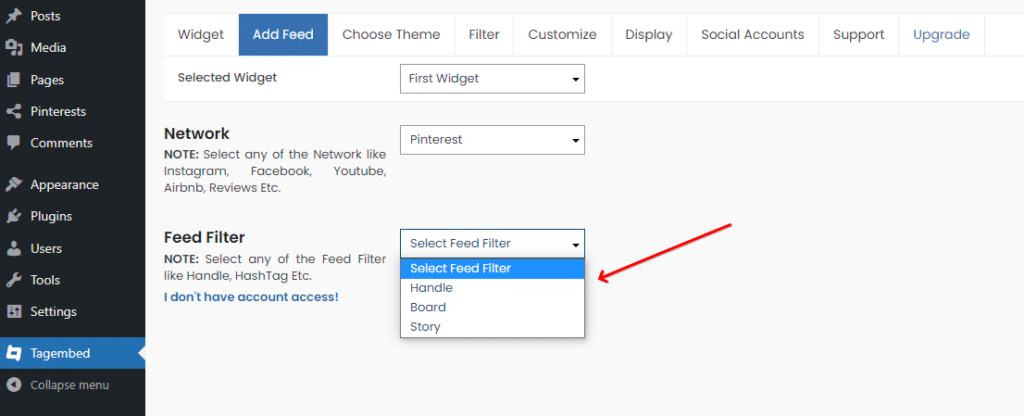
Once you have the Network feeds created, you can choose a layout through the Choose Themes tab, see a preview through the Display tab, or use the feature for customization (Customize tab).
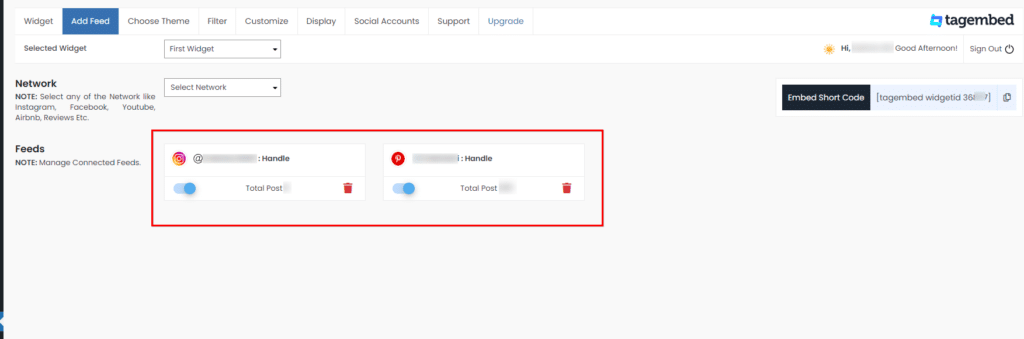
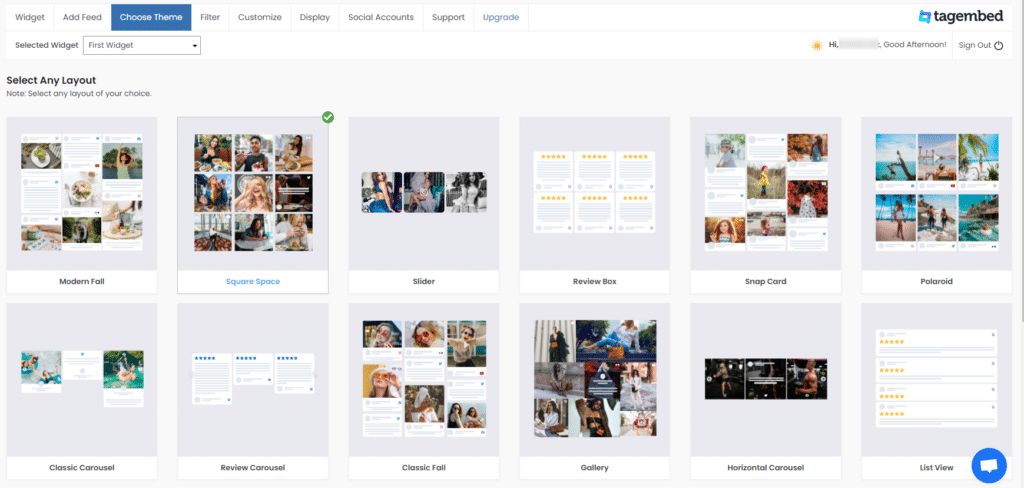
When you are ready to add your feed, you can copy the shortcode, go to your page or post, click on the icon +, choose the Tagembed Widget, paste the shortcode, and click Embed.
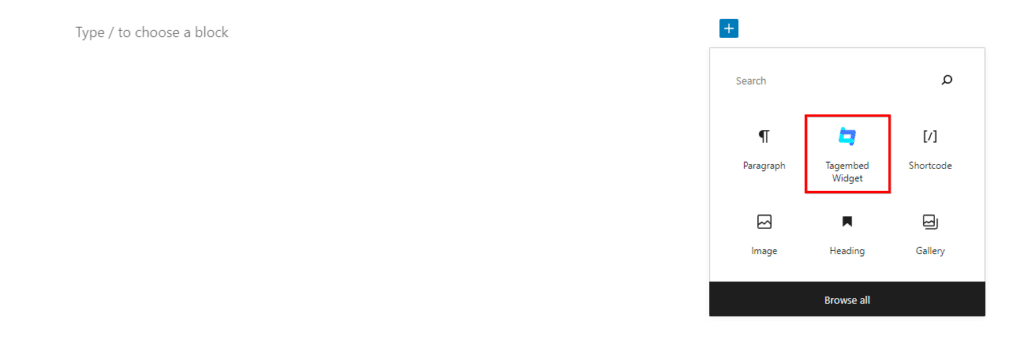
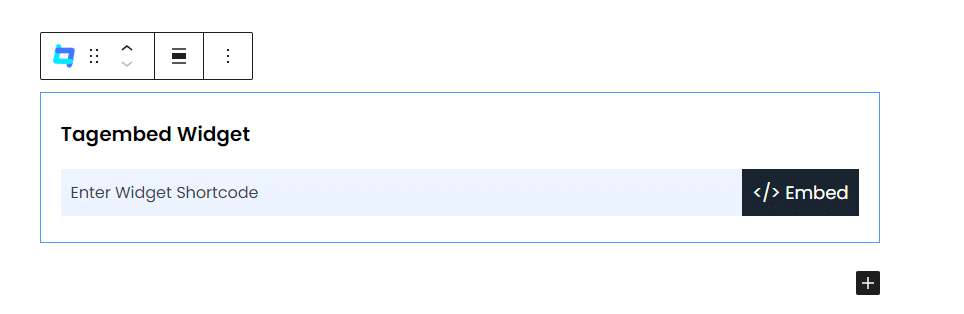
2. Flow-Flow Social Feed Stream
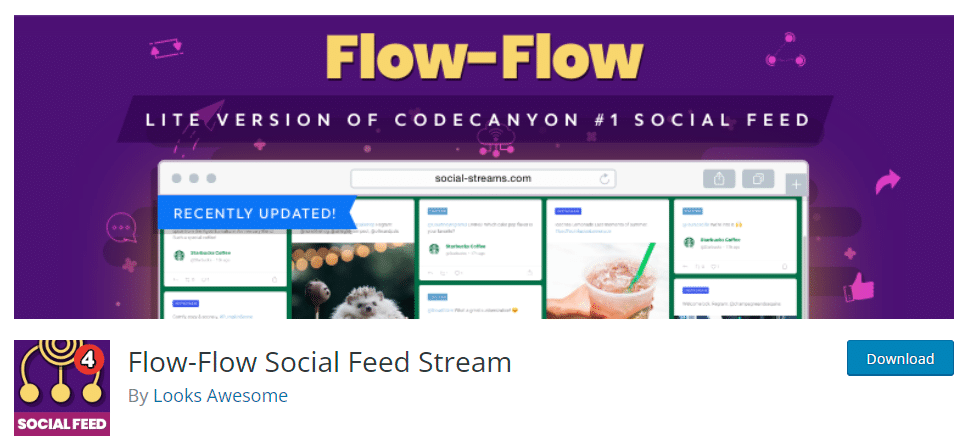
Flow-Flow Social Feed Stream plugin gives you the same opportunity as the Tagembed plugin. In a mixed content feed, you can display your images from Instagram, Pinterest, and other social media sites on your WordPress site.
How to use it
From the plugin’s menu, you should go to Flow-Flow Lite and start to create your Feeds through “Create Feed” button:
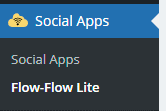
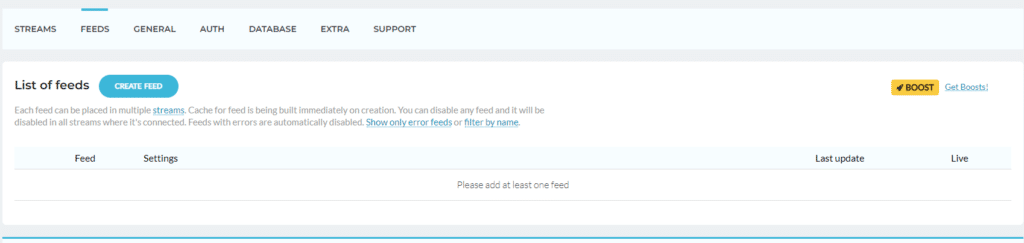
Once the feeds from social media sites you want to share are ready, you should create a stream so you can connect those feeds together. You will go to the Streams tab and choose your feeds to connect.
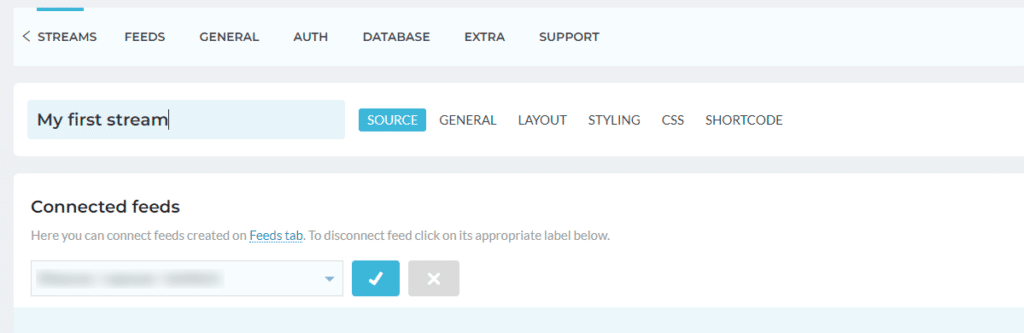
You have the ability to adjust layout, styling, and CSS changes to your stream. Most stream layouts are available on the paid version.
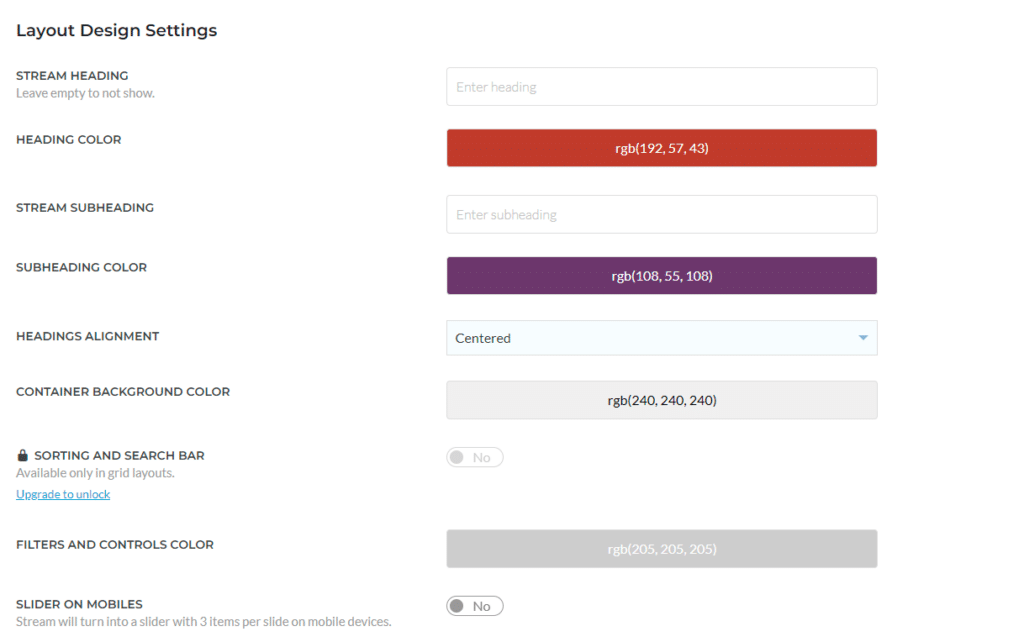
In the end, you copy the shortcode of your stream and add it to the editor page. Your social media feed is ready!
Wrapping up
Instagram and Pinterest are two of the most popular social media sites where you can share images.
In order to add those images to your WordPress site, it would be best to use a WordPress plugin. We have explained how to use 6 great WordPress plugins to help you easily add those images.